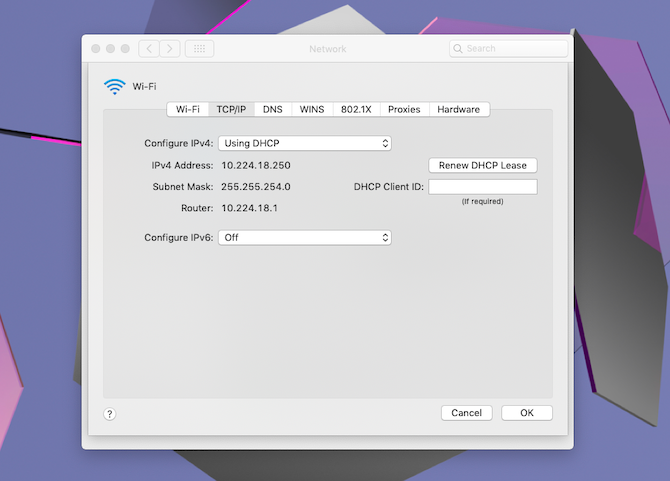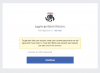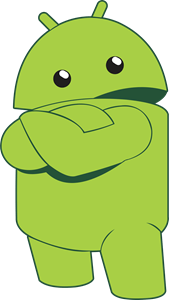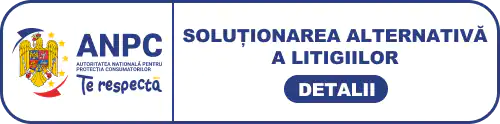Conectarea calculatorului dvs. Mac la o retea Wi-Fi ar trebui sa fie usoara. Faceti click pe pictograma Wi-Fi, selectati reteaua si introduceti parola acesteia, daca este necesar. Cu toate acestea, acest proces nu merge intotdeauna conform planului. Va vom ajuta sa conectati calculatorul dvs. la o retea Wi-Fi, chiar si atunci cand Mac-ul nu se conecteaza corespunzator.
Pas 1 Confirmati functionarea corecta a retelei
Primul pas este sa verificati daca reteaua Wi-Fi functioneaza normal. Cea mai simpla modalitate de a face acest lucru este sa incercati sa conectati alte dispozitive. In cazul in care un alt dispozitiv reuseste sa se conecteze, atunci Mac-ul dvs. are o problema. Cu toate acestea, daca nici alte dispozitive nu se pot conecta, acesta este un semn ca reteaua dvs. Wi-Fi are o problema. In cazul in care reteaua dvs. Wi-Fi nu functioneaza corect, incercati urmatoarele: In primul rand, trebuie doar sa incercati sa reporniti routerul Wi-Fi. Opriti-l, asteptati aproximativ un minut, apoi reporniti-l. In multe cazuri, acest lucru va rezolva problema. Apoi, asigurati-va ca toate cablurile routerului sunt conectate corespunzator. In caz contrar, incercati sa conectati routerul folosind un cablu diferit, deoarece cel folosit acum ar putea fi defect. Daca niciuna dintre aceste actiuni nu functioneaza, trebuie sa incercati sa contactati furnizorul de servicii de internet (ISP). Poate ca exista o intrerupere a retelei in zona dvs. Contactarea furnizorului de servicii de internet le permite sa investigheze si sa trimita un inginer, daca este necesar.
Pas 2 Verificati cablul Ethernet
Daca conectati calculatorul dvs. Mac la retea utilizand un cablu Ethernet, trebuie sa verificati daca acest cablu functioneaza. Mai intai, asigurati-va ca este conectat atat la Mac si la router. Dupa ce confirmati ca este sigura conexiunea intre cele doua, incercati sa il inlocuiti cu un cablu diferit.
Pas 3 Mai multe verificari
Cand va conectati Mac-ul la Wi-Fi, asigurati-va ca nu este prea departe de router. De asemenea, asigurati-va ca routerul dvs. se afla intr-o locatie adecvata. Nu trebuie sa-l asezati in spatele peretilor (grosi). Pastrati-l departe de obstacole. Si este mai bine sa o puneti intr-o locatie centrala a casei sau apartamentului; evitati sa-l puneti la margine. Nu-l puneti langa cabluri electrice, telefoane fara fir sau camere video, microunde sau orice altceva care ar putea transmite un semnal electric. Unii utilizatori de asemenea informeaza ca oprirea Bluetooth poate ajuta, deoarece semnalele Bluetooth ar putea interfera cu Wi-Fi. Presupunand ca nu exista nimic in neregula cu reteaua sau cu routerul, exista cativa pasi de baza pentru a fi revazuti inainte de a continua. Mai intai, ar trebui sa vedeti daca Wi-Fi-ul Mac-ului dvs. este de fapt pornit. Puteti vedea acest lucru facand click pe pictograma Wi-Fi din partea dreapta a barei de meniu de sus. Daca este activata, va afisa simbolul Wi-Fi ca normal, cu arce in interiorul acestuia. Cand optiunea Wi-Fi este dezactivata, acest simbol este necompletat. 
Pas 4 Update macOS
Este intotdeauna intelept sa verificati actualizarile sistemului de operare atunci cand aveti probleme cu sistemul. Daca aveti o noua versiune macOS gata de instalare, actualizati sistemul de operare Mac si vedeti daca aceasta rezolva problema dvs.
Pas 5 „Uitati” reteaua
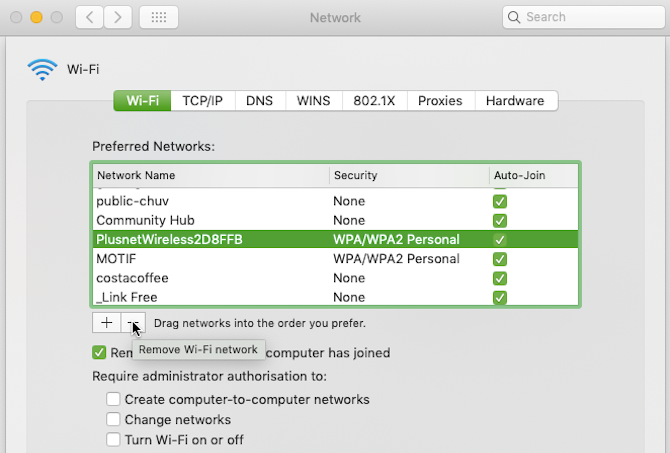
Pas 6 Verificati setarile TCP/IP